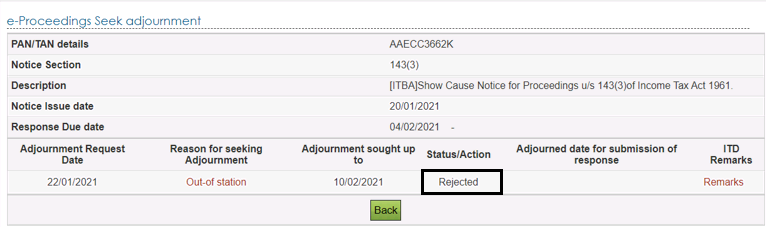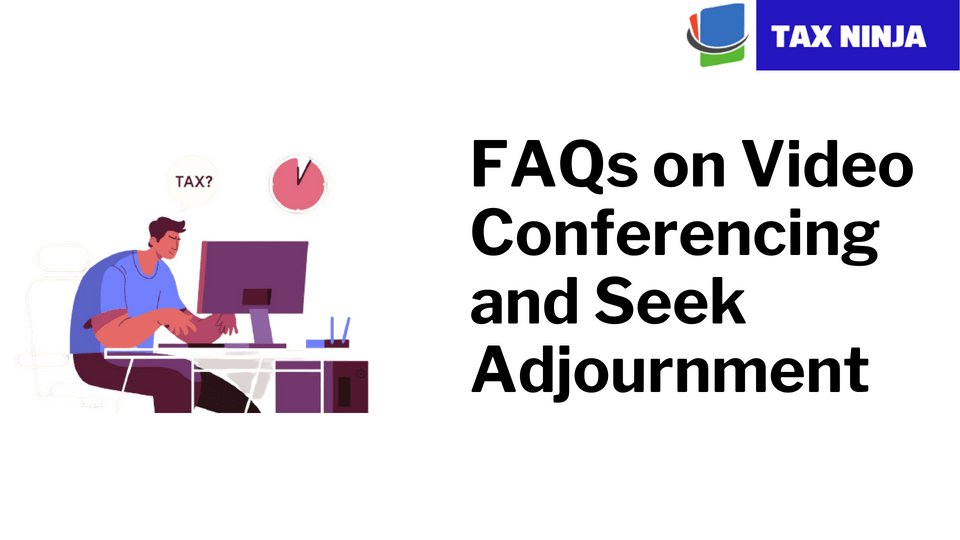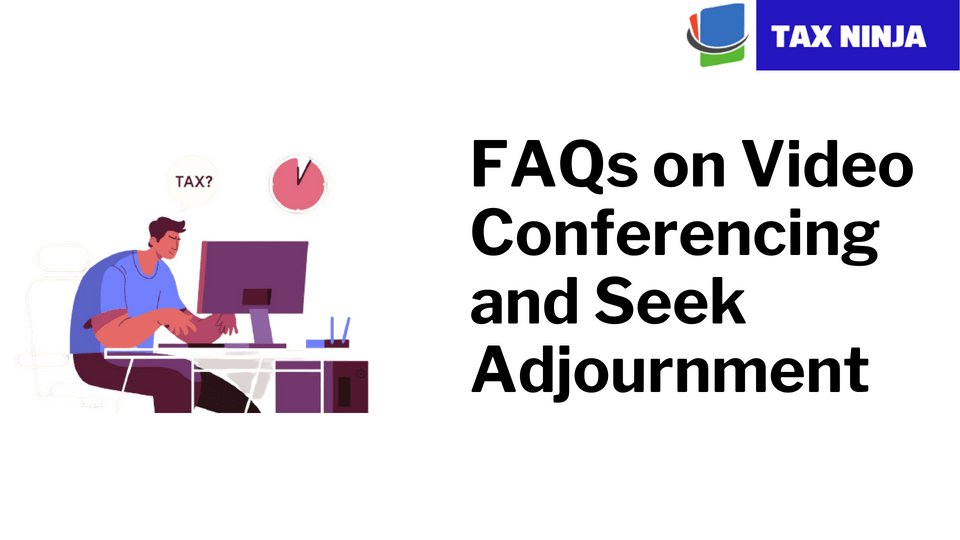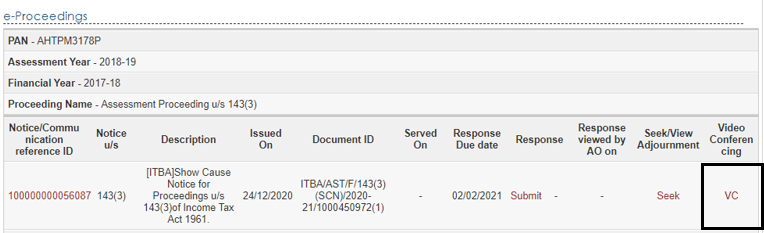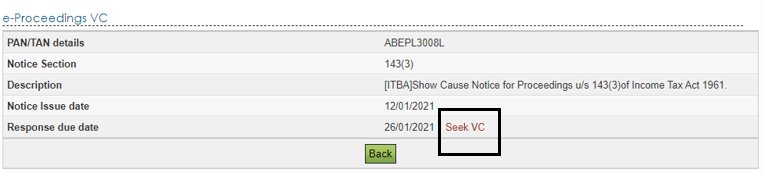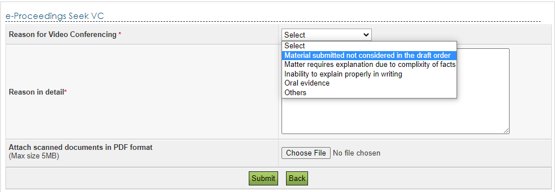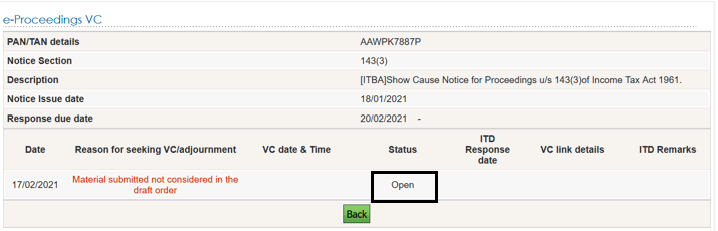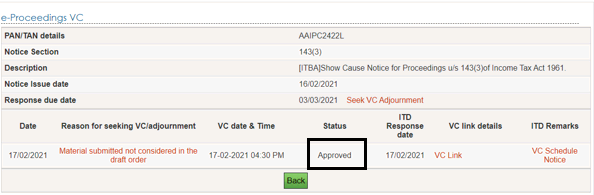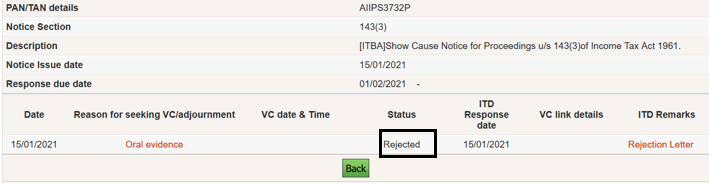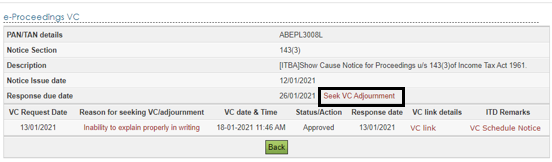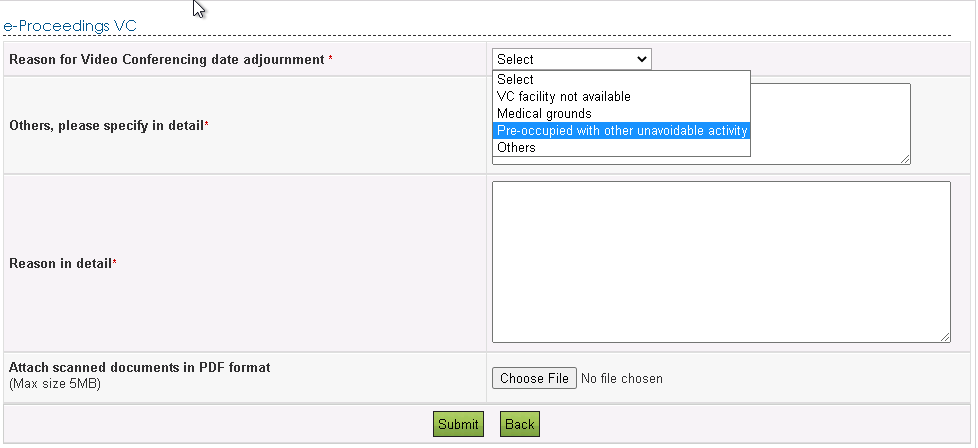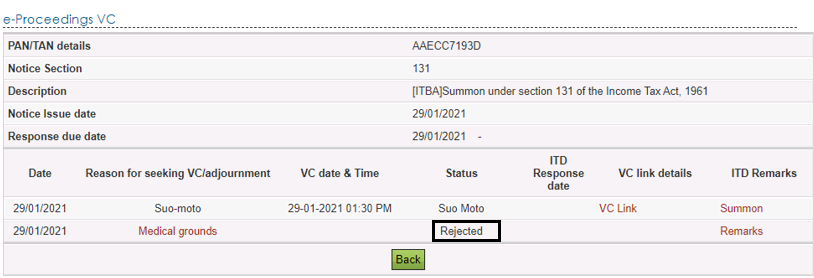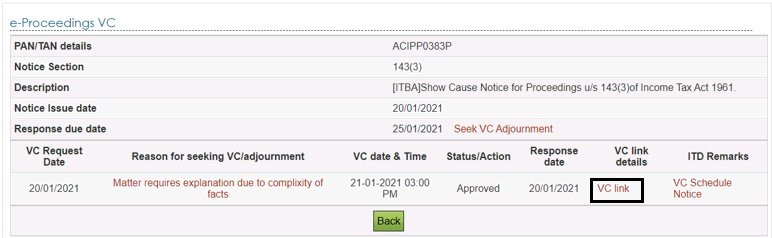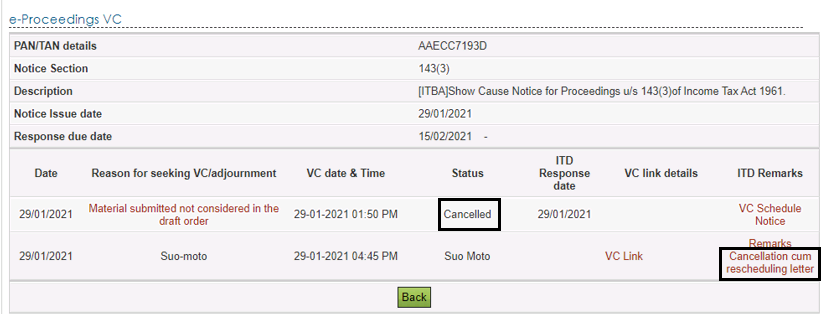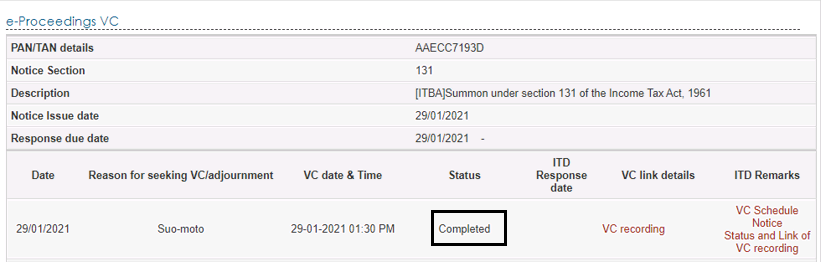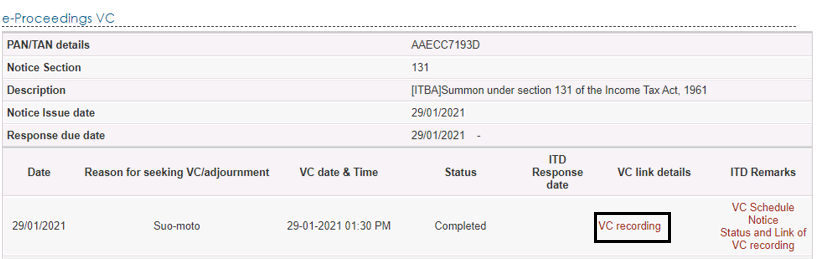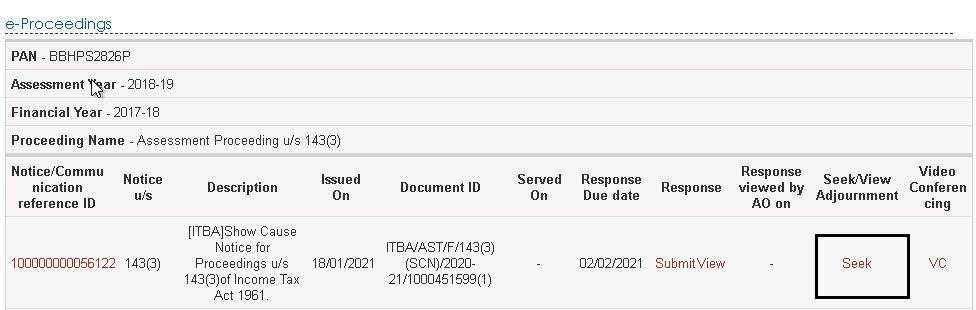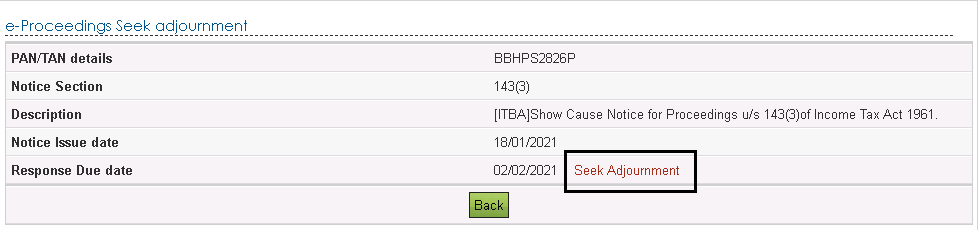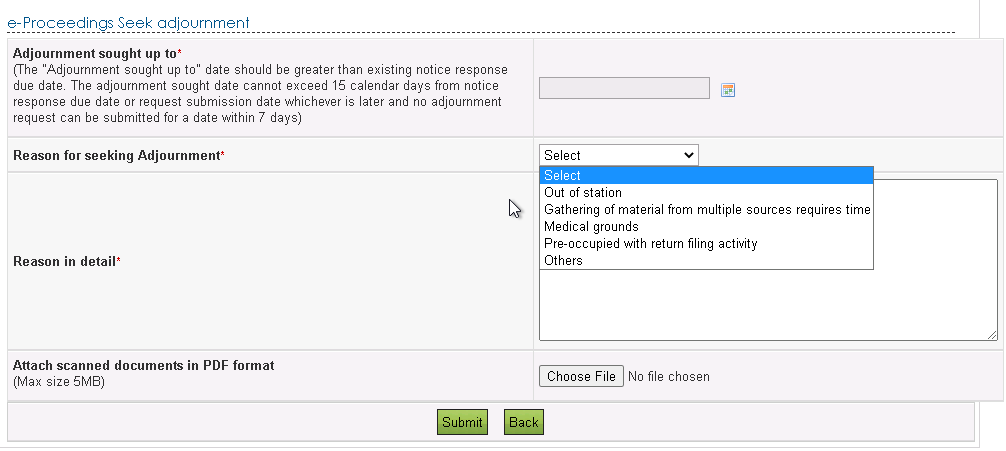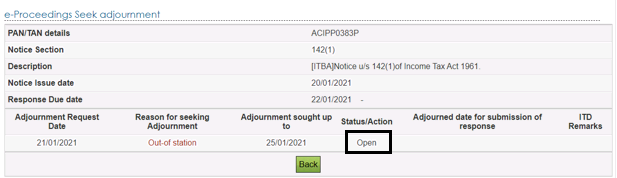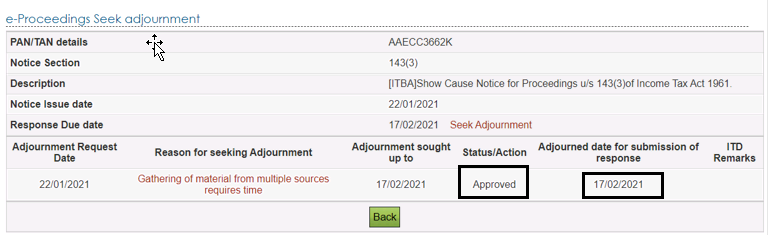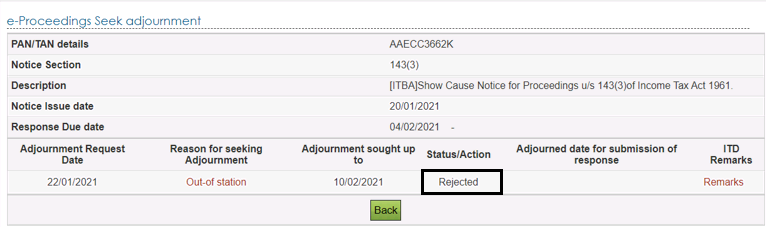CBDT has recently launched Video Conferencing and Seek Adjournment before an Income Tax Authority who has initiated the proceeding and expect the response from the user.
In accordance with the aforesaid launched, CBDT has launched the following Frequently Asked Question's on Video Conferencing and Seek Adjournment:
Q.1 What is VC?
Answer: VC stands for ‘Video Conferencing’. Using the VC facility, an assessee is enabled to express or submit one’s response orally before an Income Tax Authority who has initiated the proceeding and expect the response from the user.
This facility has been enabled by the department as a substitute for personal appearance/hearing before an Income Tax Authority.
The facility for oral submission is in addition to submitting response in writing
Q.2 Who can avail VC?
Answer: It can be availed by only those taxpayers for whom a hyperlink VC is enabled against a notice, as appearing in the e-Proceeding module, under the column “Video Conferencing”.
Login to e-Filing->e-Proceeding->Select Proceeding Name ->
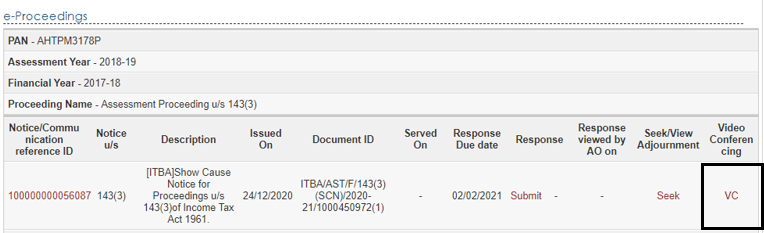
Q.3 What is the process to seek VC facility?
Answer: If a VC hyperlink is found against a notice issued by the department under the column “Video Conferencing”, the user needs to click on that hyperlink.
On clicking, another window appears with the notice details prefilled
- Click on the hyperlink “Seek VC”.
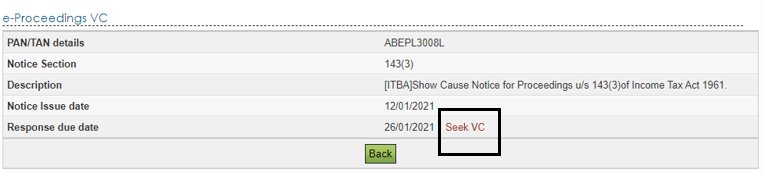
- On click on the same, a window appears. The user needs to choose the appropriate reason from the drop-down values. If there are no predefined dropdown, the user may select “Others” and enter the description in text box.
- Thereafter, a text box will appear wherein user needs to provide reasons in detail for seeking VC and also can provide the date on which the user desires to submit oral submission. (Maximum 4000 characters)
- If the user wants to upload any document supporting such a claim, there is provision to attach the same by click the button “choose File”. The document that are PDF format can only be attached and should not exceed 5 MB.
- Now Click, submit button. A success message will be displayed on submission of request.
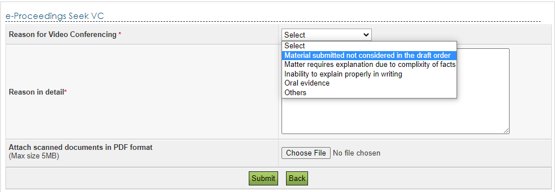
Q.4 How to check the status of VC request raised?
Answer: VC request raised by assessee will either be approved or rejected. If approved, then the department will send an email and SMS communication informing the date and time for VC along with VC URL. The VC details will be displayed in the user’s e-proceeding VC Notice schedule. The login password will be shared 2 hours before the scheduled time of VC on to the registered mobile number. If rejected, then rejection remarks and rejection letter will be displayed to the assessee in VC Notice schedule in addition to email and SMS communication.
Below are the steps to check the status of VC request :
- Login to e-Filing->e-Proceeding->Select Proceeding Name ->
- Click VC hyperlink under the Video conferencing column. On click of VC hyperlink, the details of VC request submitted will be displayed.
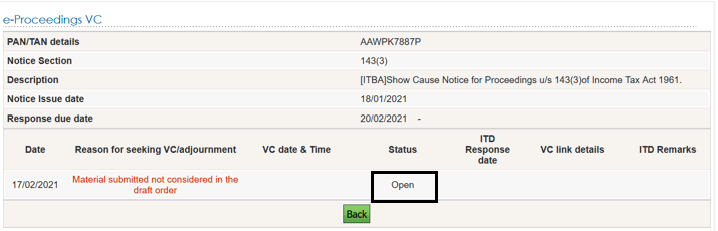
- If request is approved, scheduled date & time of VC will be displayed under the column “VC date & Time” and status will be displayed as “Approved”. Under ITD Remarks column “VC Schedule Notice” will be displayed in hyperlink to view and download. ‘VC link’ will be visible 2 hours before the scheduled time of VC under the ‘VC link details’ column.
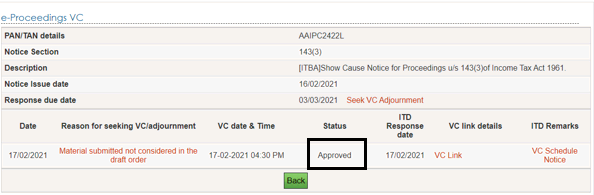
- If request is rejected, status will be displayed as “Rejected”. Under ITD Remarks column “Remarks” and “Rejection letter” will be displayed in hyperlink to view and download along with email & SMS communication.
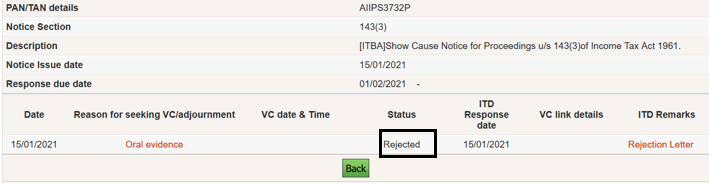
Q.5 What if VC date and time given is not suitable?
Answer: If the VC date and time given by the department is not suitable for any reason an adjournment request to some another date and time from the existing date and time can be submitted through a functionality “Seek VC adjournment”. The request for adjournment will have to be submitted before the expiry of VC date and time. Once expired, no request for adjournment can be submitted.
Q.6 How to avail VC adjournment?
Answer: A hyperlink “Seek VC adjournment” is enabled in VC window against a notice in the e-Proceeding module under the column “Video Conferencing”.
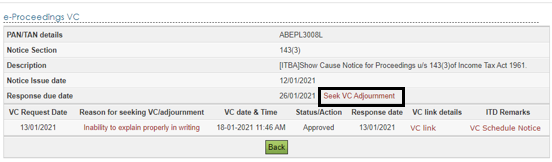
- Login to e-Filing->e-Proceeding->Select Proceeding Name ->
- Click VC hyperlink against a notice issued by the department under the column “Video Conferencing”.
- Click on the hyperlink “Seek VC Adjournment”.
- On click on the same, a window appears. The user needs to choose the appropriate reason from the drop-down values. If there are no predefined dropdown, the user may select “Others” and enter the description in the text box.
- Thereafter, a text box will appear wherein user needs to provide reasons in detail. (Maximum 4000 characters)
- If the user wants to upload any document supporting such a claim, there is provision to attach the same by click the button “browse”. The document that can be attached are in PDF and should not exceed 5 MB.
- Now Click, submit button. A success message will be displayed on submission of request.
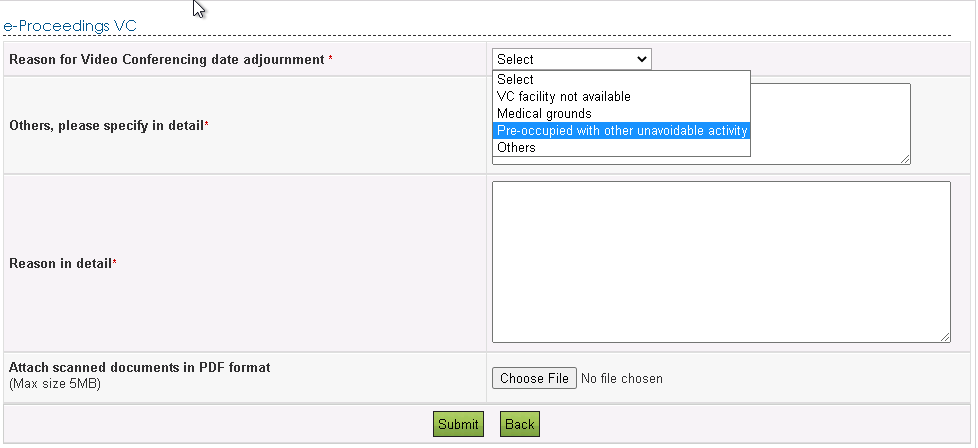
Q.7 How to check the status of VC adjournment request raised?
Answer : VC adjournment request raised will either be approved or rejected. If approved, then department will share the fresh date and time for VC and VC link through email as well as displayed in the e-filing account. The password will be shared 2 hours before the scheduled time of VC on the registered mobile number. If rejected, then rejection remarks will be displayed as well as send by email.
Steps to Check to VC adjournment request
- Login to e-Filing->e-Proceeding->Select Proceeding Name ->
- Click VC hyperlink under the Video conferencing column. On click the details of VC request submitted will be displayed.
- If adjournment request is approved, new date & time of VC will be displayed under the column “VC date & Time” along with email and SMS communication. The status will be displayed as “Approved”. Under ITD Remarks column “Remarks” and “Adjournment acceptance Letter” will be displayed in hyperlink to view and download. VC link will be visible 2 hours before the scheduled time of VC under the VC link details column.
- If adjournment request is rejected, status will be displayed as “Rejected”. Under ITD Remarks column “Remarks” will be displayed in hyperlink to view along with email and SMS communication.
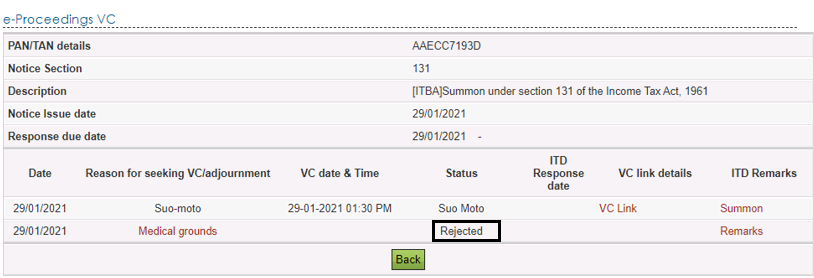
Q.8 How to join video conferencing?
Answer :
- Copy the VC URL communicated by the department on to an Internet browser URL address bar and press enter key
- The VC site will open to provide User name and password.
- User name should be of the taxpayer to whom the notice is issued and the password would be that is communicated to the taxpayer’s e-filing registered primary mobile number two hours prior to the VC date and time.
- The VC URL details can also be obtained from the e-filing Login under e-Filing->e-Proceeding->Select Proceeding Name ->
- Click on VC hyperlink against the respective notice->click VC link hyperlink to view the link to join VC
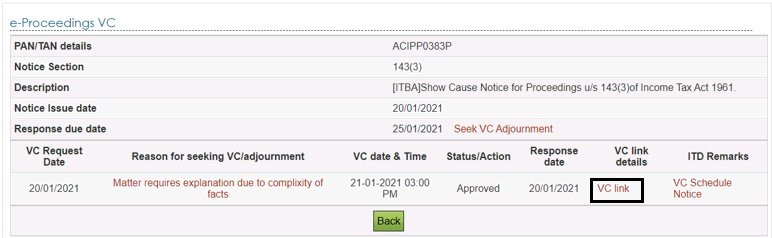
Q.9 What other additional points to be taken in consideration while joining VC?
Answer :
- Kindly keep identification document like Aadhaar, PAN Card, Passport or any other government issued identification document handy and share when asked for.
- Kindly keep handy softcopy of all the documents on which you want to place reliance during the Video Conference (VC) which may be shared during video conference.
- Switch on the video & audio and make sure that your face is properly visible and voice is audible.
Q.10 What will happen if Video conferencing couldn’t be conducted due to any technical issues/other issues?
Answer: If VC couldn’t be conducted on scheduled date and time due to any technical issue/other issue, Department will cancel the existing scheduled VC and share new date and time for video conferencing and VC link and password (2 hours before the scheduled time of VC on the registered mobile number) for joining the meeting along with email and SMS communication.
Steps to Check the details of cancelled and rescheduled video conferencing
- Login to e-Filing->e-Proceeding->Select Proceeding Name ->
- Click VC hyperlink under the Video conferencing column. On click the details of VC will be displayed.
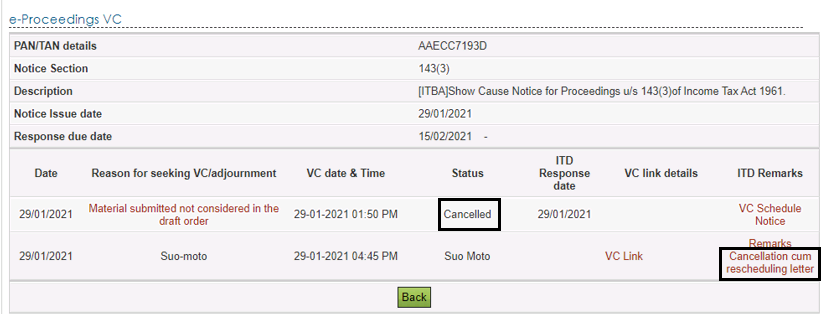
Q.11 Who can join VC? Can Authorized Representative also join the VC meeting?
Answer : Only assessee can join VC. If any authorized representative has been appointed through the e-filing account for such proceeding, then both assessee and authorized representative can join.
Q.12 Would department provide the copy of the recording of video conferencing? If yes, how to obtain the same?
Answer: Yes, after video conferencing is successfully conducted. ‘VC recording’ hyperlink will be displayed under ‘1VC link details” column. Under the ‘VC recording’ hyper link, the URL details from which the recording can be downloaded will be mentioned. The Status and VC recording noting made by the Income Tax Authority will be available under ‘1ITD Remarks”. The recording will be made available within a reasonable period, not exceeding two days of recording. The recoding can be downloaded from the portal through which the video conferencing was held.
Steps to check the recording of video conferencing availability and the URL details from which it can be downloaded.
- Login to e-Filing->e-Proceeding->Select Proceeding Name ->
- Click VC hyperlink under the Video conferencing column. On click the details of VC will be displayed.
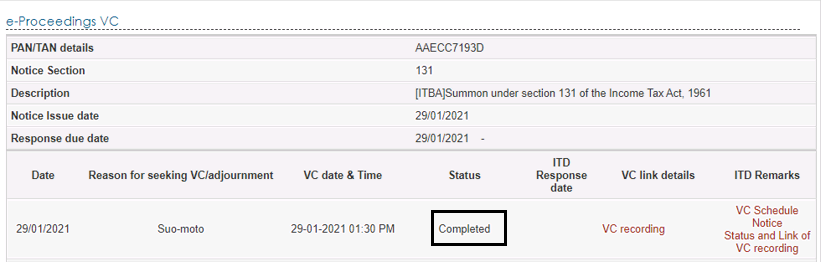
- Click on VC recording hyperlink, a pop up will open with the link of VC recording. Enter the URL link in an internet browser address bar to view and download recorded VC.
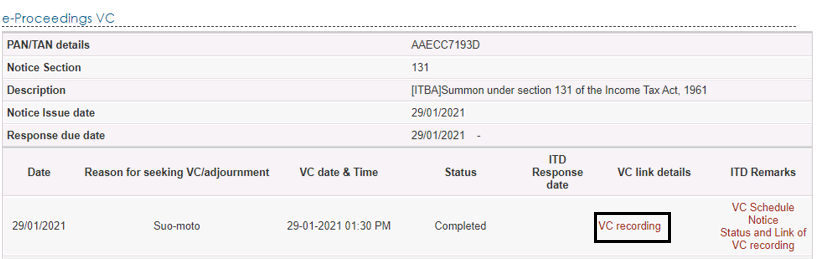
FAQs – on Seek adjournment
Q.13 What is seek adjournment?
Answer: Seek adjournment is a functionality provided to an assessee to submit a request to extend the response due date of a notice issued by an Income Tax Authority if the assessee is unable to submit response within the notice submission timelines mentioned.
Q.14 Who can avail seek adjournment facility?
Answer: Those taxpayers for whom a hyperlink “Seek” is enabled against a notice, as appearing in the e-Proceeding module under the column “Seek/View adjournment”.
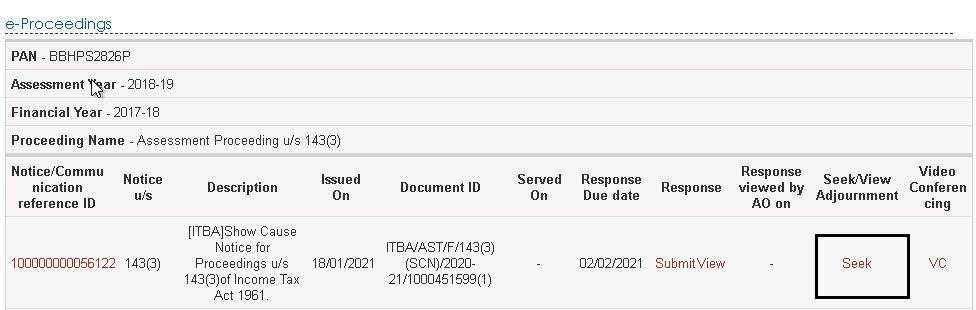
Q.15 How to seek adjournment?
Answer :
- Login to e-Filing->e-Proceeding->Select Proceeding Name ->
- Click Seek hyperlink against a notice issued by the department under the column “Seek/View adjournment”.
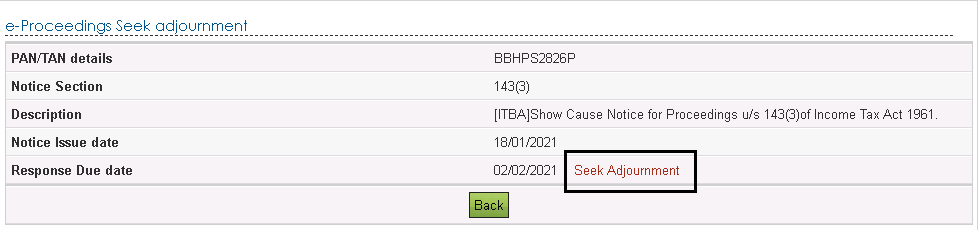
- Click on the hyperlink “Seek Adjournment”.
- On click on the same, a window appears. The user needs to choose the ‘adjournment sought up to date’ by choosing any date from the calendar provided against this menu. Select appropriate reason from the drop-down values. If there are no predefined as a dropdown, the user may select “Others” and enter the description in the text box.
- It may be noted that at any given point of time, an adjournment request exceeding 15 calendar days from the notice due date shall be entertained.
- Thereafter, a text box will appear wherein user needs to provide reasons in detail.(Maximum 4000 characters)
- If the user wants to upload any document supporting such a claim, there is provision to attach it by click the button “browse”. The document that can be attached are in PDF and should not exceed 5 MB.
- Click Submit button and a success message will be displayed on submission of request.
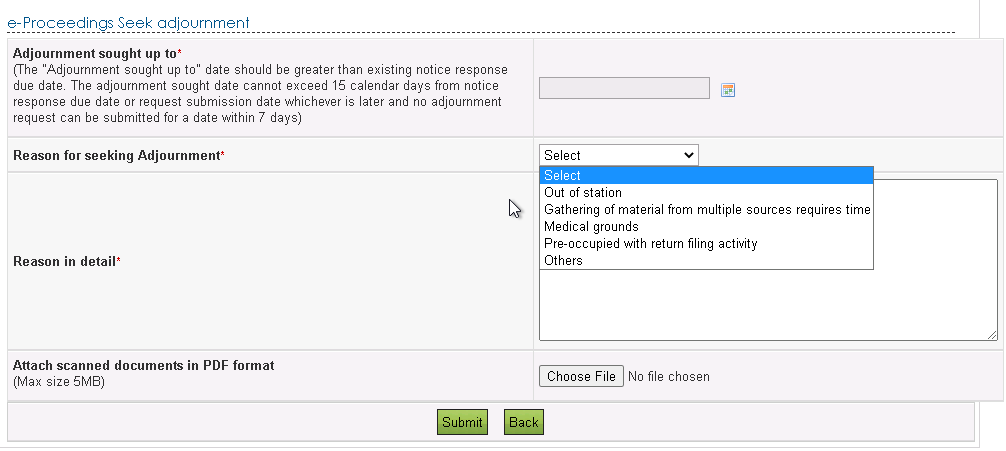
Q.16 Is there any date limit up to which adjournment request can be sought?
Answer : Yes,
- If adjournment is sought before the response due date then up to 15 calendar days from notice response due date
- If adjournment is sought after response due date then up to 15 calendar days from the date of seeking adjournment.
- However, no adjournment request can be raised for a date falling within 7 days prior to the “Proceeding Limitation Date”.
Q.17 How to know the status of adjournment request raised?
Answer : Adjournment request will either be approved or rejected. If approved, the approved extended date will reflected under “Adjourned date for submission of response” and the taxpayer can submit response till such extended date. If rejected, then taxpayer can submit response till the existing response due date or till such period the Income Tax Authority permits such submission. Both email and SMS communication will be send on the status of the request submitted.
Steps to Check to adjournment request
- Login to e-Filing->e-Proceeding->Select Proceeding Name ->
- Click View hyperlink under the “Seek/View Adjournment” column. On click the details of adjournment request submitted will be displayed.
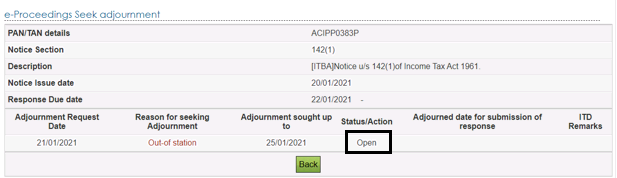
- If request is approved, Adjourned date will be displayed under “Adjourned date for submission of response” column and status will be displayed as “Approved”.
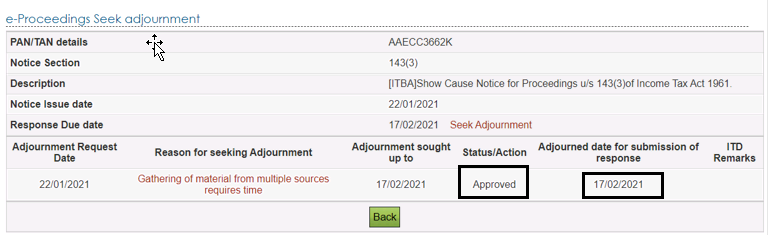
- If request is rejected, status will be displayed as “Rejected”. Under ITD Remarks column “Remarks” will be displayed.